How To Make Multiple Lines On Instagram Bio
There are a ton of great Instagram hacks out there to help you go from Insta-basic to Insta-pro!
This week, Jessica Howell from Social Studio Shop is sharing 6 Instagram hacks to help you conquer Instagram for your business. From creating line breaks in Instagram captions to adding custom URLs to Instagram posts, here are 6 Instagram hacks you haven't heard before:
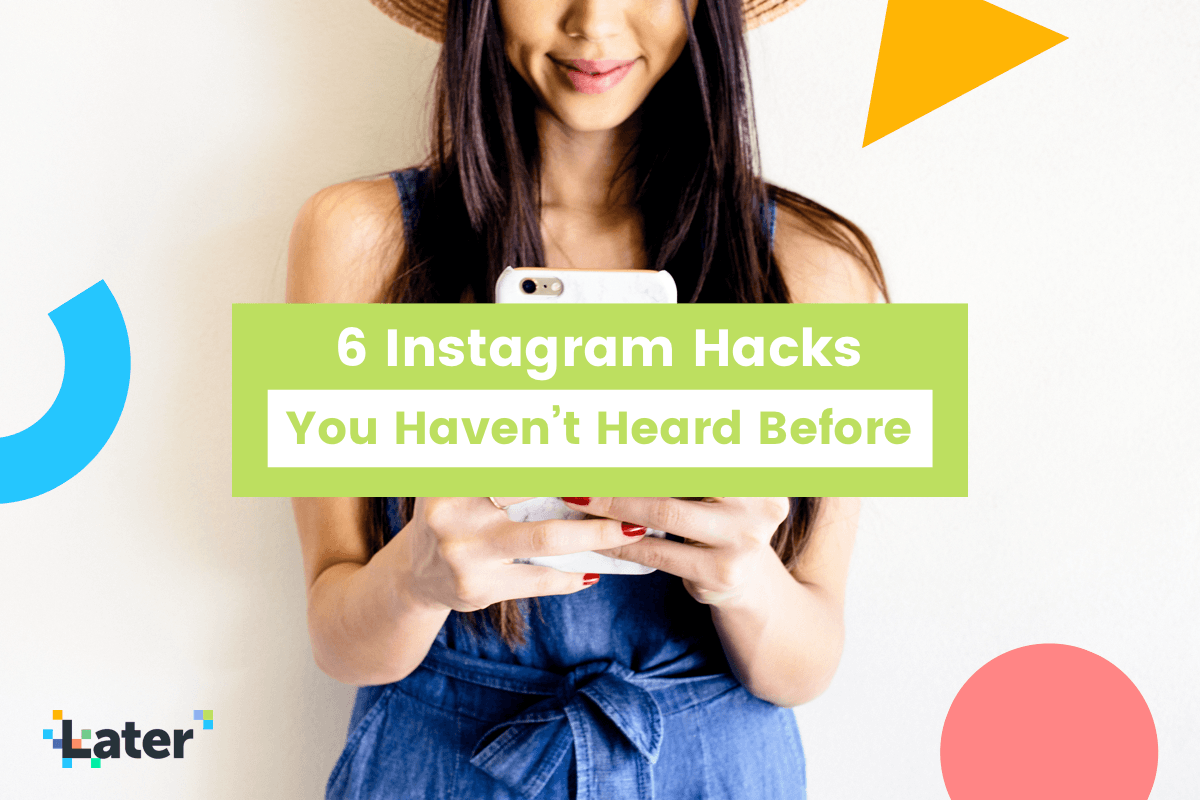
Instagram Hacks #1: Add Spaces and Lines to Your Instagram Captions
Have you noticed that the old trick for creating line breaks and spaces in your Instagram captions doesn't work anymore? Ever since Instagram's update in May last year, Instagram has removed the ability to add line breaks and paragraph spacing to Instagram captions. Luckily, there is still a way to break up the content in your caption!
You can still add a line break in your Instagram captions, but there will no longer be a paragraph space to help visually lump your information together. Instead, you can use a character or a series of characters to give you that nice clean break.
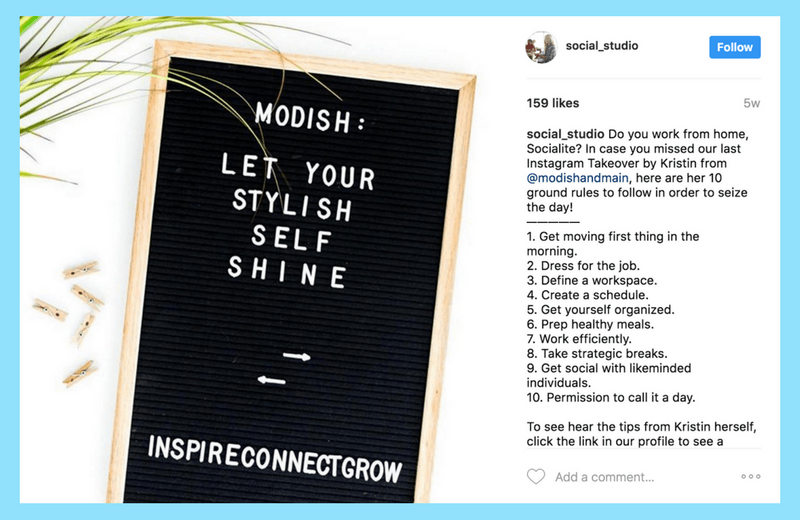
How to add line breaks to your Instagram caption:
-
Open the Notes app on your phone and draft your caption
-
When you want to add a space, hit "Return"
-
Copy and paste what we have between these brackets: [ _ _ _ _ _ _ _ _ _ _ _ _ _ _ _ _ _ _ _ _ _ ] or add in a series of underscores " _ " by holding down on the hyphen symbol on your keyboard.
If you want a shorter line, you can hit backspace to delete any section of the line. If lines aren't for you, you can also use other characters like numbers, bullet points, periods, or even emojis!
Instagram Hacks #2: Pin Your Instagram Posts to Pinterest
Did you know that you can Pin your Instagram posts directly to Pinterest? Not only is it a great way to drive traffic to your Instagram posts, but it can also help you your Instagram following by attracting users from two separate platform! Here's how to Pin your Instagram posts to Pinterest:
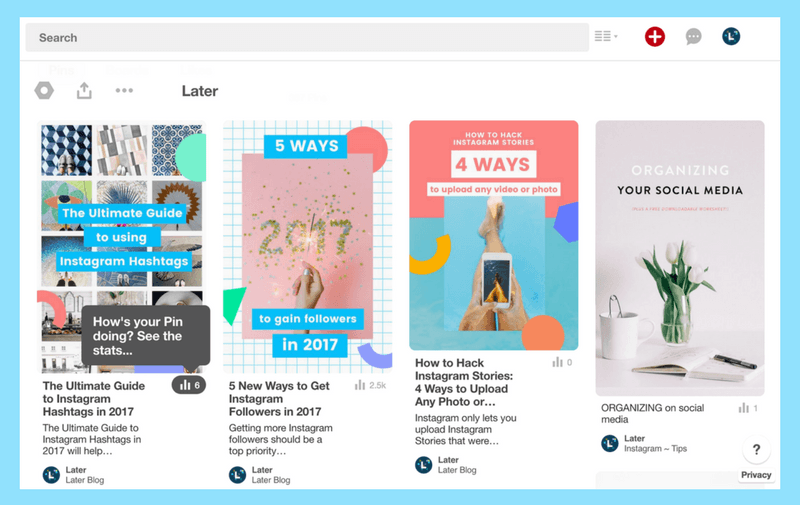
How to Pin your Instagram posts to Pinterest:
-
Copy the share link:
-
Go to the post you want to share in the Instagram app
-
Tap the ellipsis button in the top right corner of your Instagram post
-
Select "Share" and then "Copy Link"

-
-
Pin your Instagram post:
-
Open the Pinterest app on your mobile device and navigate to your profile tab
-
Tap the "+" sign to add a Pin
-
Select the option to Pin from a "Copied link"

-
Pinterest will automatically populate the copied link from Instagram. If it doesn't auto-populate, you can simply paste the link
-
Select the proper image associated with the Pin
-
Edit your Pin description to include Pinterest optimized keywords
-
Add a location (if possible) to maximize the searchability of your pin
-
Choose a board for your pin to be added to (you may even want to create a unique board for your Instagram posts!)
-
Pro Tip: Pin your Instagram post to relevant group boards to increase your potential for repins and more traffic!
Instagram Hacks #3: Make Ecommerce Sales on Instagram
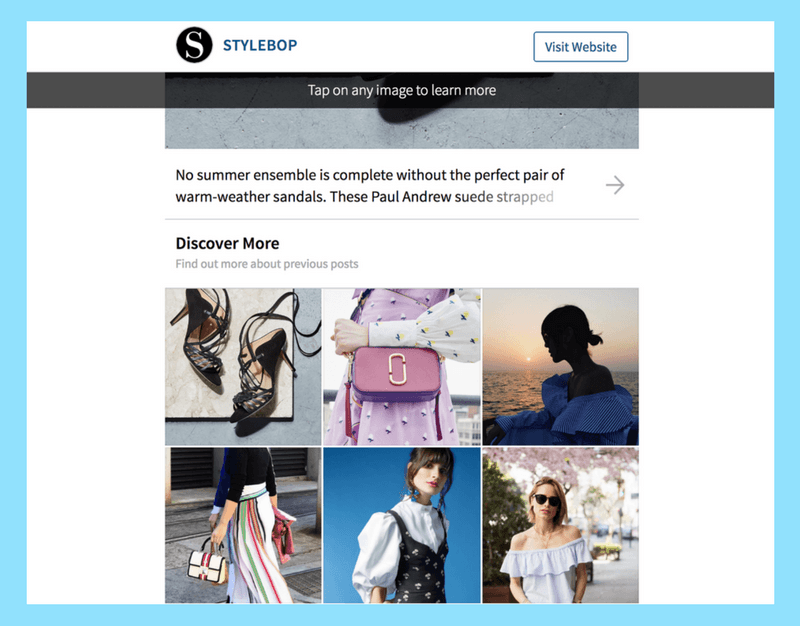
Since Instagram only gives you one clickable URL, you can use Linkin.bio to easily drive targeted traffic to your online store. With Linkin.bio, you can add links to any of the Instagram posts you've published through Later, which helps direct your Instagram audience to the right content or products on your site. You can also link to multiple websites and pages, all without changing the link in your bio.
Get Started With Linkin.bio
I n s t a g r a m H a c k s #4: Create a Custom Location on Instagram
According to report from Simply Measured, Instagram posts that include a location tag see a much higher engagement rate. That's why we recommend creating a custom location for your business on Instagram. By doing so, you can increase brand recognition because your business' name will appear front and center on your Instagram posts!
Creating a geotag or custom location on Instagram used to be a simple process, however with recent updates to the Instagram platform it's become a bit more tricky. But luckily it can still be done! The steps below are for users of Instagram's iOS app. Android users can find specific steps here.
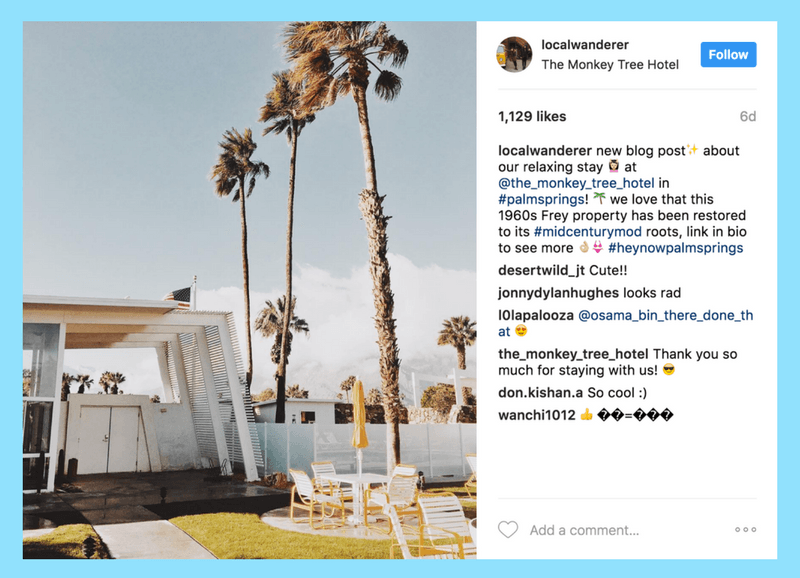
How to add a custom location to Instagram:
-
Open the Facebook app on your phone
-
Tap "Check In" button below "What's on your mind?"
-
You need to have Location Services for the Facebook app turned on. If it isn't turned on, go to "Settings" and then "Account Settings." Next tap "Location" to open your Location Settings. Finally tap location button below "Your Device Settings" to turn Location Settings on

-
Choose your location by typing in your desired custom location in the "Where are you?" box
-
Tap the "Add" button to create your location

-
Add the most relevant category to your new location. You want to add the category that best matches your industry, to help you in search results
-
Choose your city and add your address and zip/postal code, then tap "Create."

After creating your custom location, Facebook will take you to a window where you can write a status with your new location. You need to post at least once to Facebook using this new location in order to share it on Instagram.
Next, you'll want to check to make sure that you can find your location on Instagram. Keep in mind that it might take up to 24 hours for your custom location to become active.
Open the Instagram app, create a new post, and tap "Add Location." If your new location doesn't automatically pop-up as a suggestion, it's probably because you either haven't used the location enough times in the past, or you're geographically too far from where you made the custom location!
Instagram Hacks #5: Center Your Instagram Bio and Add Spaces
Have you ever wondered how some accounts are able to center their Instagram bio or add spaces to the formatting?
There are a few things you can do to make your Instagram bio stand out, but a quick and easy way is to center the text in your bio. It's a great way to boost the visual appeal of your bio and can help separate important keywords that your viewers will find easy to read.
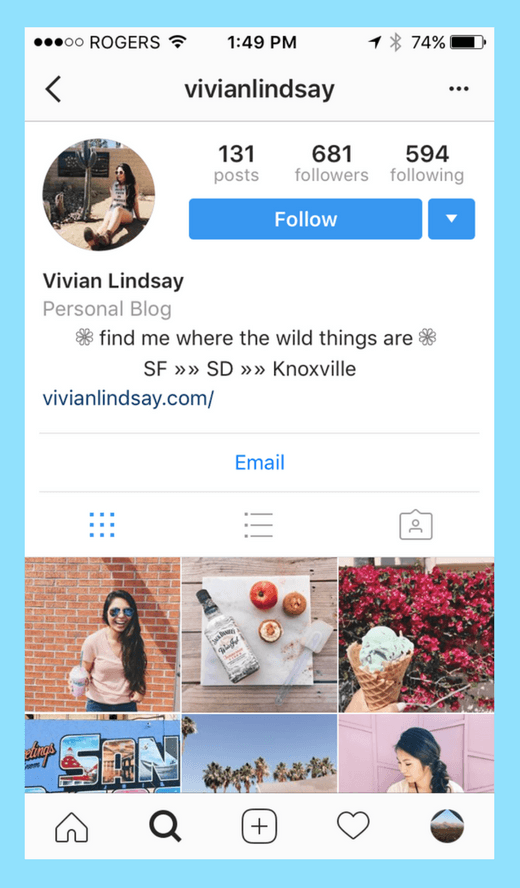
How to center your Instagram bio:
-
To make your Instagram bio appear centered, all you have to do is copy the space between the arrows (make sure you are copying the space between the arrows, not the arrows themselves!): >>⠀⠀⠀⠀⠀⠀⠀⠀⠀<<
-
Next, head over to your Instagram page on your desktop (you can also do this using the mobile app but it's much easier from the web app), and tap the "Edit Your Profile" button
-
Navigate to the "Bio" text field and paste the spaces you coped above before each line of text. If your text isn't perfectly centered, you can always add or delete spaces until you achieve the perfect center!
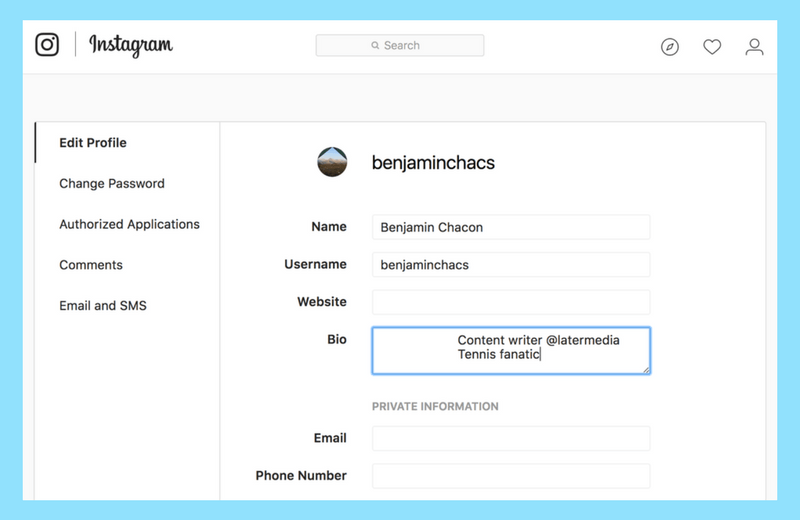
It's important to keep in mind that there's a 160 character limit for Instagram bios, so if you plan to include a lot of text in your bio, the centered look may not be ideal!
At the end of the day, you want to have good Instagram bio in general and that involves a number of things. Centered bios also don't translate very well on the desktop version of Instagram, but if you like the look of a centered bio and are able to include all your details (including the spaces) within the character limit, then you should definitely give it a try!
To add line breaks to your Instagram bio (like in the example below), you can add them by typing "Return" in your bio on the desktop version of Instagram. You can't add line breaks to your Instagram bio from the mobile device.
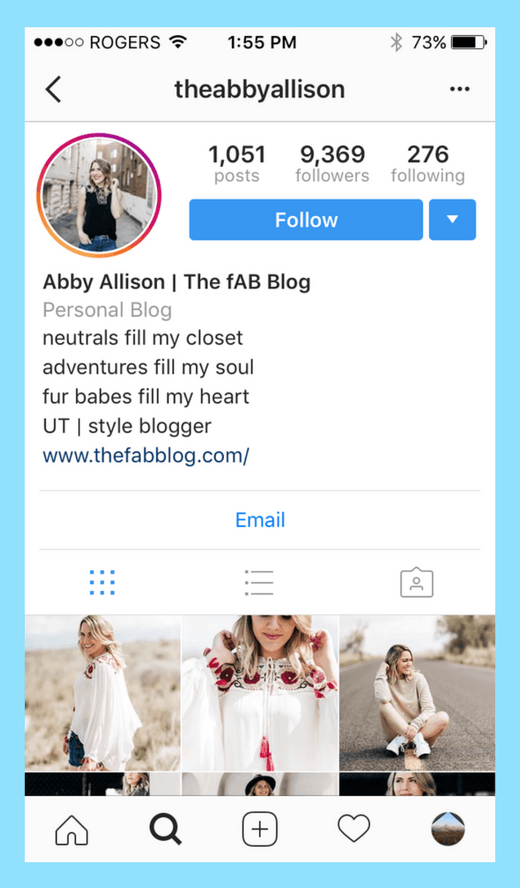
Instagram Hacks #6: Embed Your Instagram Posts on Your Website
Similar to Pinning your Instagram posts to Pinterest, you can embed your Instagram posts on your website or your blog to increase the visibility of your posts!
People who visit your website or blog can click on your embedded Instagram posts to visit your Instagram page, which can help you get even more followers!
Finally, embedding your Instagram posts on your website can help extend the lifespan of your posts, meaning that you can drive engagement on your posts days and even weeks after posting!
How to embed your Instagram posts on WordPress:
-
Open the Instagram on your desktop and navigate to the post you want to embed
-
Tap the ellipsis button in the bottom right corner (next to "Add a comment…") and then select "Embed"
-
You can choose to include the caption or not by selecting or deselecting the "Include caption" button, and then select "Copy Embed Code"

-
Create a blog post on WordPress and select the "Text" option to edit the HTML

-
Paste the embed code
How to embed your Instagram posts on Squarespace:
-
Follow the first three steps from above
-
Open Squarespace, click on the "Insert Point" and select the "Embed" option

-
Paste in that embed code and click "Save"
And last but not least, the best Instagram hack of all? Scheduling Instagram posts! Plan your feed, save time, and manage multiple Instagram accounts for free with Later.
Ready to jump-start your Instagram engagement? Later makes it easy for you to plan, manage, and schedule your Instagram posts!
Free Instagram Scheduler
How To Make Multiple Lines On Instagram Bio
Source: https://later.com/blog/6-instagram-hacks-you-havent-heard/
Posted by: harrisonourch1959.blogspot.com









0 Response to "How To Make Multiple Lines On Instagram Bio"
Post a Comment